
Одной из распространенных причин несоответствия дизайн-макета техническим требованиям для офсетной печати является превышение суммы красок (особенно часто такое встречается в растровых изображениях). Такой файл не может быть принят в работу и требует корректировки. Давайте разберемся почему.
Как известно, любой цвет при печати формируется путем смешения красок четырех базовых цветов – голубого, пурпурного, желтого и черного (палитра CMYK). Краски этих четырех цветов наносятся на материал последовательно, формируя полноцветное изображение.
Технические требования к оригинал-макетам во многом зависят от материала, на котором производится печать. Каждый определенный вид бумаги имеет свои физические свойства, такие как толщина и адгезия, т.е. способность впитывать краску. Чем больше краски наносится на бумагу, тем дольше она будет сохнуть. Когда количество краски доходит до определенного предела, бумага уже не способна ее впитывать и даже может деформироваться. Параметр суммы красок как раз призван ограничить количество запечатываемой краски, чтобы не допустить брака офсетного тиража. Как правило, максимальное значение этого параметра не должно превышать 260…330 в зависимости от материала и вида печати.
Как доработать оригинал-макет, в котором имеется превышение суммы красок?
Проще всего это сделать в Adobe Photoshop. Выбираем «Редактирование» («Edit») > «Преобразовать в профиль» («Convert to profile»). В раскрывшемся списке нужно выбрать «Заказной CMYK» («Custom CMYK») и выставить следующие значения параметров:
- Содержание черного (Black Generation) – в зависимости от требуемой глубины черного;
- Черная краска не более (Black Ink Limit) – 95…98%;
- Суммарное покрытие до (Total Ink Limit) – в соответствии с техническими требованиями (в пределах 260...330 – это и есть сумма красок).
Можно сохранить получившийся профиль и использовать его в дальнейшем.
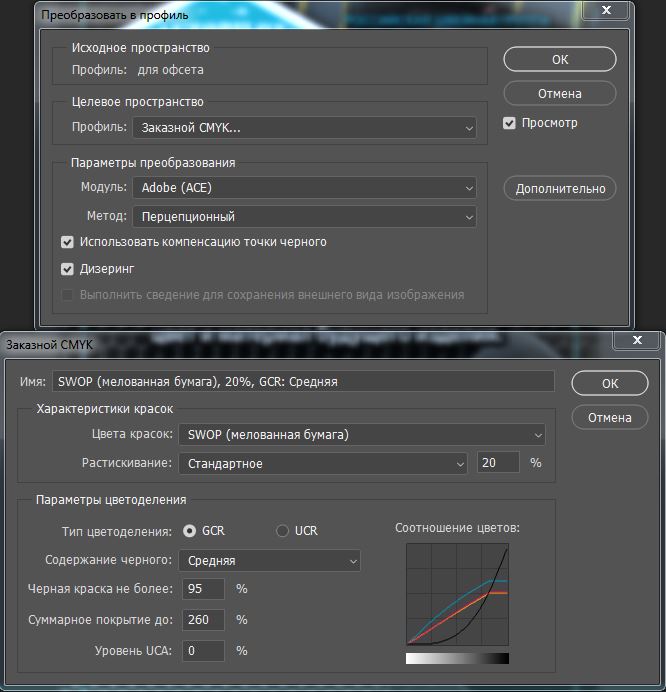
Как определить превышение суммы красок
В CorelDRAW и Adobe Photoshop для этого имеется инструмент «Пипетка» («Color Sampler Tool» в Photoshop) – при наведении на конкретный участок макета он показывает уровни каждого цвета. В Photoshop нужно дополнительно выбрать «Окно» («Window») > «Инфо» («Info»).
Вышеописанный принцип применим не только при подготовке файлов к офсетной печати, но также и к интерьерной и широкоформатной печати.
